Games
Games
Using the link Game you get to an overview of the already created games. To create a new game, press the button "New". You get a form that is divided into three tabs.
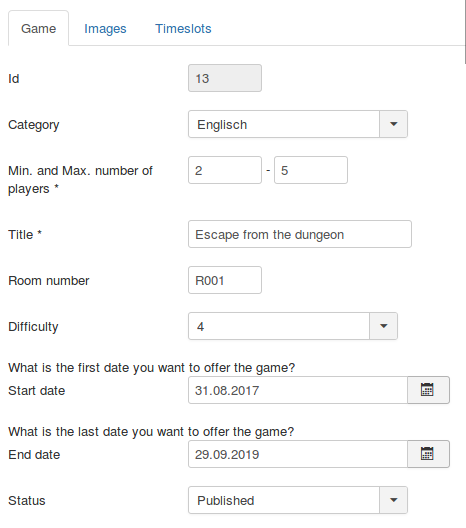
Tab Game
The firs tab includes a number of information for the game, of which some are mandatory.
- The ID is automatically created by the system.
- A Categorie can be assigned to a game.
- The minimal and maximal number of players are mandatory. These values are needed for the booking process, as the system has to evalute the number of players that can be booked.
- A meaningful Title for the game is also mandatory.
- The Room number can be given, if the game is to be assigned to a room. This information does not have any further function in the software.
- The difficulty is also not a mandatory information. This property can suggest to players, how difficult a game is compared to others.
- The Start- and End-Dates are not mandatory, but they do have an important function in the software. These properties are used to compute, from what date on and until what date a game is viewed and can be booked in the frontend. A game is shown in the frontend a certain time frame before the first date it can be booked. This time frame can be changed in the option you can see here.
- The Short description should only have one or two sentences and will be shown on the overview page for games beneath the image for each game.
- The Detailed description is displayed on the page for a single game and should include all information about the game.
Tab Images
You can upload two images for a game. The overview image is displayed on the games overview page. A larger image is displayed on the page for a single game together with the detailed description.
If only an overview page is given, but no larger image, then the overview image will also be displayed on the single game view page. If there is no image given at all, there is a default image that will be displayed instead.
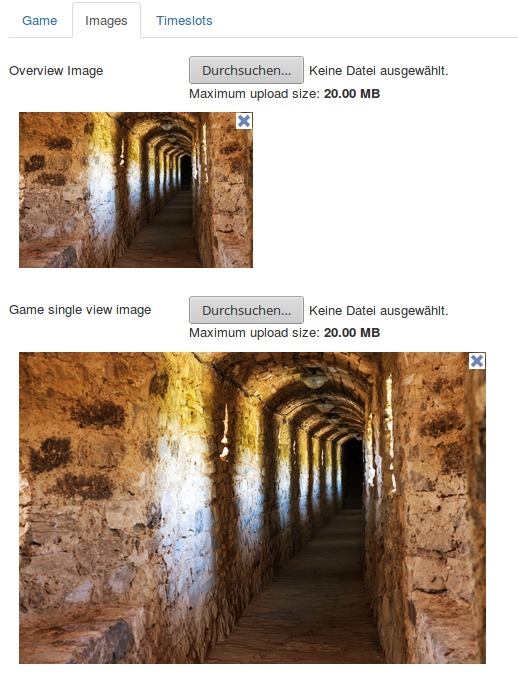
Tab Timeslots
In the last tab you assign timeslots to the game.
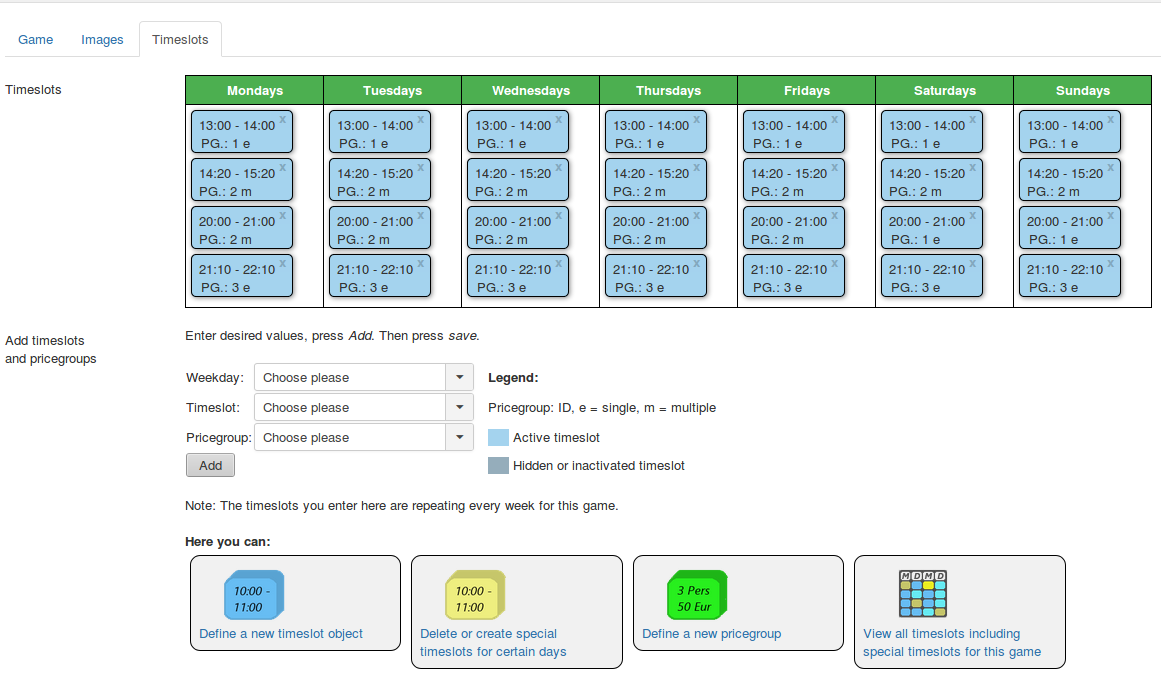
The timeslots are objects, that the user must create before they can be assigned to a game. You can assign a timeslot to a game for a single day, or all days, or only weekdays, or only weekends. For this, choose the timeslot, a price group and the kind of days. This way, it is defined for a game to what times it can be booked, at to what prices. A price group consists of a number of prices for group sizes. When booking in the frontend, onyl those price groups can be selected, that fit to the minimal and maximal players of a game. Price groups also contain the information, if timeslots that are assigned to them can be booked by one or many groups at once. For multiply bookable timeslots, you can book the game until the maximal player size for the game is reached.
In the image above, some of the timeslots have a darker color. These are timeslot objects, that have been hidden or inactivated. Timeslot objects may be hidden, if you want to change booking times but you still need the old booking times to be displayed for overviews etc. You cannot select hidden timeslot objects in the select boxes any more. If you delete a timeslot object although it is still assigned to a game, it is not deleted but only deactivated. These deactivated timeslots are also displayed in the dark color to give a hint that this timeslot is deactivated.
To assign timeslots to a game, choose a timeslot object, a week day (or multiple weekdays) and a price group. If you click the button "Add", the timeslot is added to the table. To save your newly created timeslots, you have to save the game by clicking the button "Save".
At this place you define the timeslots for a game, that repeat every week. If you cannot find a timeslot object for the time you want to assign, you first have to create a timeslot object. In the first four boxes below the table there are direct links to the timeslot objects.
Special timeslots, that are only defined for a specific date (e.g. a holiday) can be created in the timeslot calendar. The second box below the table contains a link to the special timeslots.
Price groups are also pre-defined objects. Use the link in the third box to get to the price groups.
A complete overview for a week can be accessed using the week view for the bookings. This view is linked in the fourth box below the table. It is also linked in the booking overview.
by WEBTRIBUTE GmbH
Bederstrasse 77, 8002 Zürich
+41 44 586 00 18
Impressum | GNU license | Datenschutz
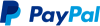
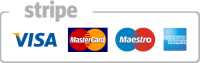

 User account
User account